Get those Earthwork Volumes of a layout Pipe Network
May 18, 2010 at 1:12 pm 14 comments
During one of my training classes doing a pipe networks exercise one of my students asked me how to calculate the earthworks (cut volumes) needed for putting a pipe network into place which is designed next to or attached to a centerline roadway alignment.
In my preparation of this course day I thought it was an advanced topic but also realised it could be done by creating another corridor.
Normally when you design a pipe network you start with an alignment, a profile, an assembly and eventually the corridor. And of course a surface of the existing ground needs to be in place. This is the same process as you would do when doing roadway design.
But in this case you already have the alignment of the roadway and the layout pipe network is attached next to it.
So how do I calculate the earthworks needed for this layout pipe network? Do I use the same alignment?
In fact you need to create another corridor for the pipe network, like you did create a corridor for the roadway.
But now your alignment isn’t the centerline of your roadway but instead the centerline of your pipe network will be used as the alignment.
So after you have placed your pipe network in Plan View and in Profile View, you need to do the following steps before creating the other corridor.
- Create an alignment for your pipes or Pipe network.
- Create a new profile with the bottom of the pipe network as the basis of your profile.
- Create a new assembly for the pipe network.
- Built your other corridor (and corridor surface) based on above items.
These 4 steps will be explained in more detail below:
1) Go to your Ribbon, Home tab, Create Design panel and go to Alignment and choose the Create Alignment from Network Parts command.

The command will ask for the structures and /or pipes to select that will be part of the alignment.
When done the command will ask for an alignment name, description and applied styles which is nothing different then when creating a roadway alignment.
But now you’ll find below an extra option to create a Profile and Profile View directly after you have created the alignment:
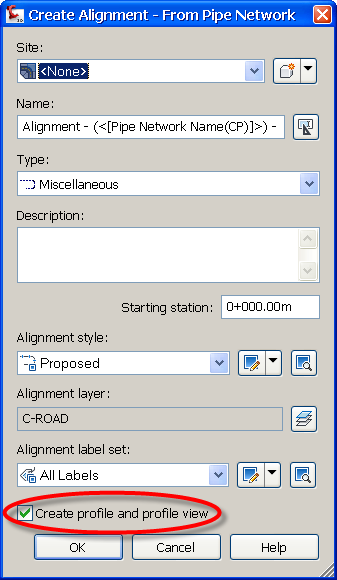
Clicking OK will pop-up the Create Profile from Surface dialog:

Add all desired surfaces to your profile and click “Draw in profile view”.
Go to Pipe Network Display to check the earlier selected pipes and structures.
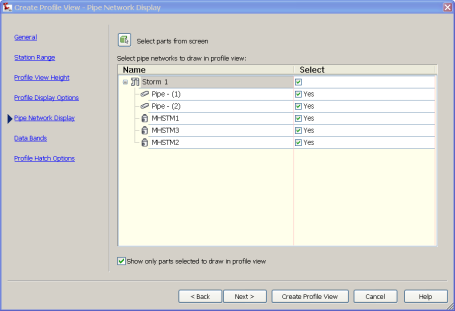
Now click “Create Profile View” to create the Profile View in your drawing.

2) Go to your Ribbon, Home tab, Create Design panel and go to Profile and choose the Profile Creation Tools command:

Create a layout profile with the Tangents command by following the bottom of the pipes and/or structures.

3) The next step is to create the Assembly for the Pipe Network (in this case and for simplicity for pipes only). I’ve used a standard TrenchPipe1 assembly with adjusted bottom width and slope settings.

4) Now create a corridor with the Pipe Network Alignment, the newly created profile and the newly created Assembly.
Depending on what you want to calculate choose the right targets for building this corridor. In this case and also to be seen in the uppermost image I’ve used the Exisiting ground as the Target surface.
But as an example find in the image below and to make the picture more visual, slick and clean I’ve used the corridor surface of the road DATUM lines as the Target surface.

Last but not least: Create the corridor surface and use this with your Sample Lines, Sections and Quantities.
There’s nothing different when creating a roadway alignment or an alignment for a pipe network or trench. But Civil 3D has that extra option to create an alignment and profile (View) directly from a pipe network.
Unfortunately a design or layout profile is not or can not dynamically be attached to other objects. If it could then changing your pipe network would result in dynamically update your other corridor and therefor also dynamically update your source data for sections and quantities.
Entry filed under: Alignment, AutoCAD Civil 3D, Corridor, Pipe Networks, Profile (View), Surfaces. Tags: Alignment, Corridor, Pipe Networks, Profile.
14 Comments Add your own
Leave a reply to Eric Colburn Cancel reply
Trackback this post | Subscribe to the comments via RSS Feed

1. Twitter #FollowFriday Professional Land Surveyor Recommendations | May 22, 2010 at 2:38 am
[…] @iPinda – Edwards Twitter bio says “CAD specialist, AutoCAD trainer and Civil 3D addict” and if you visit his Civil 3D Peanuts blog, you’ll discover that he’s also a part-time freelance AutoCAD trainer and full time CAD application administrator for an international AEC company. You can also learn nice tips and tricks like, Get those Earthwork Volumes of a layout Pipe Network. […]
2. draftworx | May 28, 2010 at 7:01 am
draftworx | May 28, 2010 at 7:01 am
Thanks for the FollowFriday mentioning at your blog.
3. draftworx | May 28, 2010 at 7:03 am
draftworx | May 28, 2010 at 7:03 am
O, there’s more 🙂 I’m not used to blog, as you can see. Thanks!
4. Eric Colburn | May 22, 2010 at 3:17 am
Eric Colburn | May 22, 2010 at 3:17 am
Just wanted to thank you for yet another great post. I can’t wait to try this.
5. draftworx | May 22, 2010 at 9:58 pm
draftworx | May 22, 2010 at 9:58 pm
Thank you for the compliment. I hope I can keep up doing posting like this. 🙂
6. BUNEK | June 23, 2010 at 7:10 pm
BUNEK | June 23, 2010 at 7:10 pm
You can add the cross section of your pipe to account for that in your fill volumes, as well as pipe bedding.
7. draftworx | June 24, 2010 at 5:29 pm
draftworx | June 24, 2010 at 5:29 pm
Thanks for your comment.
I do know what you mean. And I’m looking for a way to calculate this section automatically from the applied pipes.
And calculate it with the length of the pipes for the total amount to subtract from the fill.
For the bedding I could apply, if possible, another subassembly attached to the bedding. Or create a new assembly with bedding shape in it.
I’ll take a closer look at it.
8. 2010 in review « Civil 3D Peanuts | January 2, 2011 at 11:54 am
[…] Get those Earthwork Volumes of a layout Pipe Network
May 20107 comments Possibly related posts: (automatically
generated)#1 Page and Top 3 Posts In 2009RebootAdam’s
Blog on Helath Care Issue […]
9. A7MED BADR | September 27, 2011 at 5:49 pm
A7MED BADR | September 27, 2011 at 5:49 pm
really i wanted to thank you very much because i worked on that for a long time but there was some thing i missed. thanks again
10. draftworx | December 4, 2011 at 10:11 pm
draftworx | December 4, 2011 at 10:11 pm
I’m glad that I could help you with this.
11. Photoshop Tutorials | December 28, 2011 at 9:24 pm
Photoshop Tutorials | December 28, 2011 at 9:24 pm
Simply desire to say your article is as astounding. The clearness in your publish is simply cool and that i could suppose you are an expert in this subject. Well along with your permission let me to grab your RSS feed to stay updated with impending post. Thanks one million and please carry on the rewarding work.
12. Darren Snyders | February 15, 2013 at 9:31 pm
Darren Snyders | February 15, 2013 at 9:31 pm
hi
all good and well. thanks for the tip. what would really be great is if one could somehow calculate depth catagories for the pipes as in pipes 1.5 to 2.0 total length 177m, etc. in terms of calculating quantities for bill of quantities we need to specify depths for contractors to rate respectively. I would really appreciate any efforts to assist.
regards
Darren
Best Regards
13. draftworx | February 24, 2013 at 6:07 pm
draftworx | February 24, 2013 at 6:07 pm
Hi Darren,
You might export your pipes and earthworks to CSV/Excel with the report tool and continue calculating from there.
Kind regards,
Edward
14. Brian | January 15, 2015 at 1:15 am
Brian | January 15, 2015 at 1:15 am
Great article. But I have a problem when I get to creating the corridor for the pipe trench. I have a storm drain pipe network with several pipe structures as catch basins, between pipe runs. There are gaps in my corridor at each structure location. I would appreciate any help.
Thanks,
Brian